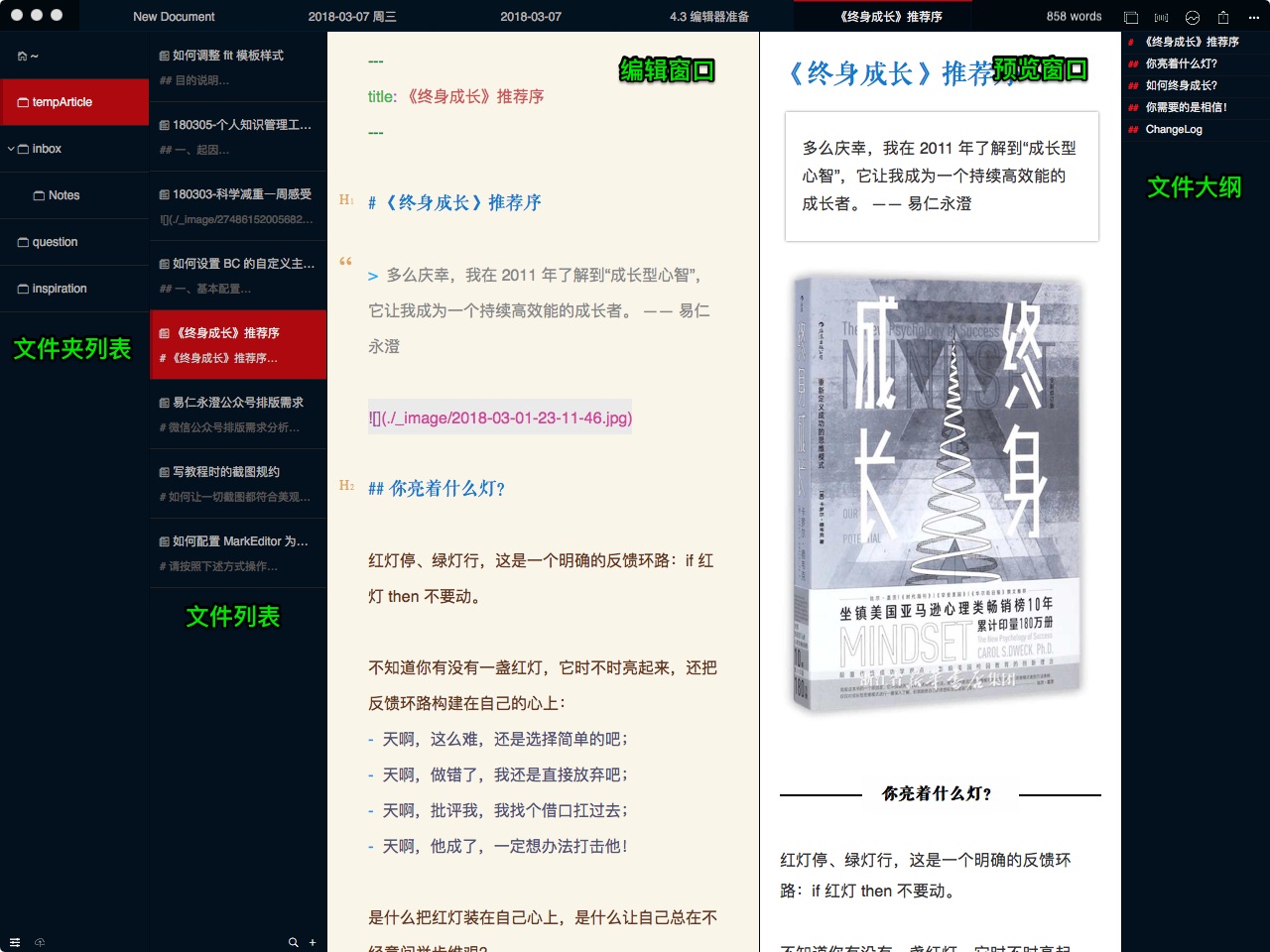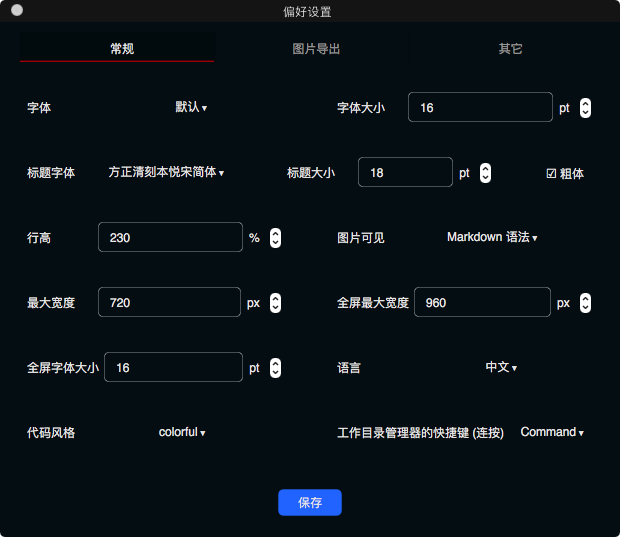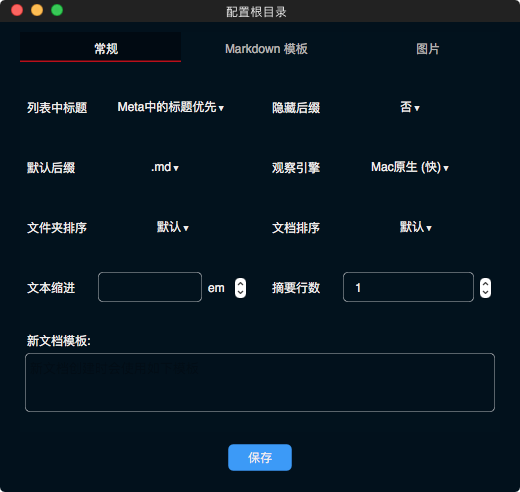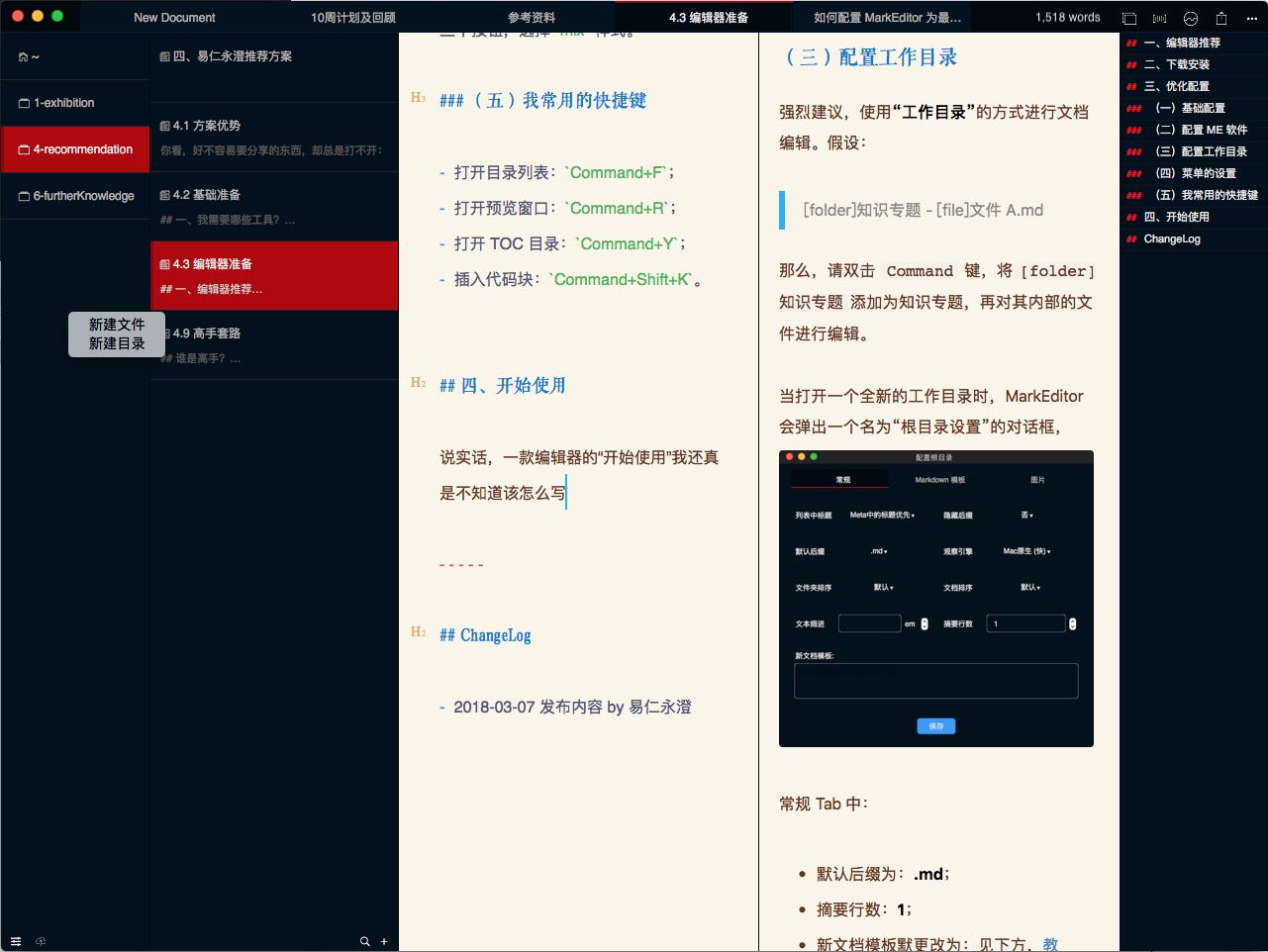4.3 编辑器准备
一、编辑器推荐
我推荐你使用的编辑器名叫 MarkEditor,它的好处真是多啊!我随口就可以想到若干条,那都是我的最爱:
- 支持目录。对于我们这种有结构化思维的人来说,这太重要了。并且它支持文件夹目录,还支持文本大纲目录!更惊喜的是,只要你电脑上有的目录,它都可以读出,并对其中的文件进行编辑,这就满足了同步、灾备的需求,无敌了~
- 支持多种导出。你可以导出单篇文章,也可以导出整个文件夹;你可以导出图片,还可以导出 PDF;你可以导出带有公网链接的文章地址,还可以导出成一个 wiki 站点,这简直是知识工作者的福音!对了,它甚至可以将正在编辑的文章一键导出成微信公众号的排版方式,粘贴到公众号后台,直接发布就好了!
- MD 格式被优化。如果你喜欢敲代码,那就直接敲,如果不喜欢的话,可以直接用快捷键。此外,不仅代码产生过程被优化,样式设计的更好看!
- 支持一键同步到云端。只需要按下“同步”按键,编辑的文本就会被上传到云端,形成一个可供他人访问的站点,这就是本网站实现的原理。这对于理解了“价值”和“势能运作”的人来说,绝对是个大杀器!
- 各种神奇的小工具。它可以随心所欲地插入图片,可以形成便捷的 TodoList,可以在插入链接的时候自动转化成二维码,可以用 MD 语言制表和制图甚至是画流程图,可以对不同时长的写作字数,对了,它的预览样式竟然可以 Random 生成,特别喜欢。
- 老板海波是我好朋友。我想,前面的内容再好,也比不上最后这一条!MarkEditor 是海波一个人开发的,他这个人特别 Nice:你给他反馈的问题,他都抓紧优化,而在下午天气好的时候,他却会暂时推掉你的需求,带着孩子出去玩~想想看,一个工具再厉害,也不过是工具,只爱工具那叫果上努力,工具的创作者才是关键原因,我坚信一个好的人才能有好的作品!
我就安利到这里,再附加上其他媒体报道:
二、下载安装
MarkEditor 目前有两个大版本,分别是:
- 1.X 版
- 2.X 版:目前正在内测中,并且,只有 Mac 系统可以使用
(我现在骄傲地使用着 MarkEditor2.0.2.7 版本编辑着文章 2018-03-07 14:05:03)
这两个版本有较大的不同,2.X 版本被海波重构了,采用了完全不同的架构模式,如果有条件的话,请使用 2.X 版本吧。不过,即便用不上 2.0 版本,1.0 也是非常高级的~
| 操作系统 | ME1.0 | ME2.0 |
|---|---|---|
| Windows | 点击下载 | - |
| MacOS | 点击下载 | 推荐使用 |
本教程的所有设置都是基于 MarkEditor2.X 写成的,1.X 版本的教程将在本教程写完之后,再单独生成。
推荐大家直接买入顶配版版本,1.X 买入 Pro 版本(128 元),2.X 版本买入 Pro 版本(356 元),这些钱对于知识创造者来说,是一笔非常划算的投资!
多说一句:请务必牢记你在注册时使用的邮箱,因为后面需要用到。
下载之后,安装就好了,这个部分我就不展开了。
三、优化配置
下载软件的第一件事是什么呢?不知道你的答案是什么,对我而言,我一定要将其优化到顺手为止。以下是我的优化策略,提供给你使用:
(一)基础配置
登陆 MarkEditor 网站账号,以便于后续使用
- 打开:https://www.markeditor.com/
- 登陆账号即可
(二)配置 ME 软件
在 ME 的偏好设置中进行如下操作:
- 常规 Tab 中:
- 字体设置为:默认,字号16pt ;
- 标题字体设置为:方正清刻本悦宋简体,字号 18pt;
- 图片可见设置为:Markdown 语法;
- 语言设置为:中文;
- 工作目录管理器的快键键:Command;
- 其他 Tab 内容保持不变。
(三)配置工作目录
强烈建议,使用“工作目录”的方式进行文档编辑。(其他的编辑方式是:直接打开文件编辑)
假设:[folder]知识专题 - [file]文件 A.md
那么,请双击 Command 键,将[folder]知识专题加载为工作目录,再对其内部的文件进行编辑。
当打开一个全新的工作目录时,MarkEditor 会弹出一个名为“根目录设置”的对话框,
常规 Tab 中:
- 默认后缀为:.md;
- 摘要行数:1;
- 新文档模板默更改为:见下方,教程
---
title: 名称
position: xx
---(四)菜单的设置
- 视窗菜单:勾选“目录列表”、“文档列表”、“预览栏”、“内容索引”、“Markdown 标注”;
- 写作菜单:勾选“居中保持模式”、“中英文间自动空格”;
- 样式:在窗口右上角五个按钮中的第三个按钮,选择
mix样式。
(五)我常用的快捷键
- 打开目录列表:
Command+F; - 打开预览窗口:
Command+R; - 打开 TOC 目录:
Command+Y; - 插入代码块:
Command+Shift+K。
四、开始使用
说实话,一款编辑器的“开始使用”我还真是不知道该怎么写。
因为,你只需要在左侧“目录列表”或“文件列表”中右键之后,就可以选择“新建文件”或者“新建目录”了。剩下的,就是书写的事情了。
对了,MarkEditor 有个好处,你不需要保存文件,因为,它是实时保存的。如果你考虑更高安全性,那可以这样做:把你的工作目录存放在云同步盘上,例如:iCloudDrive、Dropbox,那它还会自动同步到云端,你就更不怕丢了!
ChangeLog
- 2018-03-07 发布内容 by 易仁永澄